
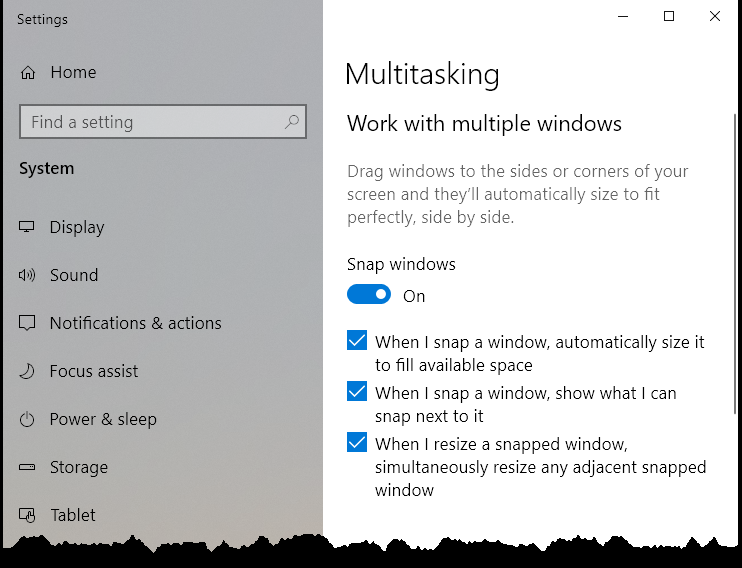
- #WINDOWS 10 DISABLE SNAP ASSIST HOW TO#
- #WINDOWS 10 DISABLE SNAP ASSIST WINDOWS 10#
- #WINDOWS 10 DISABLE SNAP ASSIST SOFTWARE#
- #WINDOWS 10 DISABLE SNAP ASSIST PC#
- #WINDOWS 10 DISABLE SNAP ASSIST WINDOWS 7#
That’s it you have successfully learned How to Disable Snap Pop-Up While Moving Windows if you still have any questions regarding this guide then feel free to ask them in the comment’s section.
#WINDOWS 10 DISABLE SNAP ASSIST WINDOWS 10#
#WINDOWS 10 DISABLE SNAP ASSIST PC#
Method 2: Disable Tips about WindowsĢ.From the left-hand menu select Notifications & actions.ģ.Turn off the toggle for “ Get notifications from apps and other senders” to disable Windows suggestions.Ĥ.Restart your PC to save changes. This will help you Disable Snap Pop-Up While Moving Windows within your Desktop. Method 1: Try disabling Snap Assistġ.Press Windows Key + I to open Settings then click System.Ģ.From the left-hand menu select Multitasking.ģ.Turn off the toggle for “ Arrange windows automatically by dragging them to the side or corners of the screen” to disable Snap Assist.Ĥ.Reboot your PC to save changes. Make sure to create a restore point just in case something goes wrong. So without wasting any time let’s see how to actually fix this issue with the below-listed methods. The most common fix to fix the problem is turning off snap or aerosnap in System Settings, however, it doesn’t seem to turn off the snap completely and creates a new problem. The problem comes when the Snap Assist automatically recommends the position to be filled by showing the overlap and hence creating the blockage.
#WINDOWS 10 DISABLE SNAP ASSIST WINDOWS 7#
Usually, this feature is useless and won’t let you position your Windows as you want because when you drag the window to the area where you want it to positions this pop-up overlay comes in between and prevent you from positioning the window to your desired location.Īlthough the Snap Assist feature was introduced in Windows 7 which lets users view two applications side-by-side without any overlapping. There is actually a built-in option to do this.Disable Snap Pop-Up While Moving Windows: This is a very annoying problem in Windows 10 where if you grab a window to move, a pop-up overlay will appear where you have clicked and make it easy to snap it to the sides of the monitor.
#WINDOWS 10 DISABLE SNAP ASSIST SOFTWARE#
I don't know where to look for software which provide these functionalities, so I'm open for software suggestions! It’s a shame that Microsoft treats Aero Snap with an “all or nothing” approach, but users can always turn to a third party window management utility if they miss this functionality. Switch it back to 1 should you wish to re-enable snap. For many users, the mouse-based snap features have a tendency to be annoying, but the keyboard-based window management features are great. Turn WindowArrangementActive to 0 to disable the snap feature on Windows 10. With the window selected, press the Windows Logo Key + Up Arrow or the Windows Logo. You can also move it to a corner after snapping it. On the right, you’ll see several options in the Snap section. In the System Settings window, click the Multitasking tab over on the left. In the Settings window, click the System category. Worth considering, however, is that you’ll also lose the ability to position windows on the right or left side of the screen, minimize, and maximize by using the keyboard arrow keys while holding the Windows key. Select the window you want to snap and press the Windows Logo Key + Left Arrow or the Windows Logo Key + Right Arrow to snap the window to the side of the screen where you want it to be. Click Start and then click the cog icon (or just hit Windows+I) to open Settings. So it seems there is no build-in way to achieve this. The first comment of this answer describes my problem but I could not find any solutions to this 'problem'. I've searched the internet and I came across this post but it only solves one half of the problem.


 0 kommentar(er)
0 kommentar(er)
